Zoom is a popular video conferencing software solution which can be used as a online classroom. We use Zoom to offer a classes online across a number of regions. This page is designed to help you set up Zoom and familiarise yourself with its features so you can enjoy a high quality online learning experience with WEA.
Instructions for Zoom Sessions
Installing Zoom
For an optimal online learning experience we recommend you use a desktop or laptop computer with built in webcam, and a headset with microphone. While you can use a tablet or smartphone device with earphones, please be aware that this may result in a lower quality experience for you and for other students in your class.
Download Zoom Client for Meetings for use on a PC, Mac or Linux desktop or laptop
computer. This will download the installation file onto your computer. Double click on the ZoomInstaller.exe file and follow the prompts to install the software. A shortcut to Zoom will be installed on your desktop.
You will need to install the Zoom software on your desktop or laptop computer, tablet or
phone. Visit https://zoom.us/download and choose the appropriate option.
Use Zoom Mobile Apps via the Apple App Store or Google Play Store if you wish to use a
tablet or smartphone.
Logging in to Zoom
Please click on ‘Sign Up Free’ to create a free account so you can participate in virtual classes. Please join the class at the scheduled time by clicking on the link in the email or calendar invitation. Alternatively, you can open the Zoom software and click on ‘Join’ then enter the Meeting ID shown in the email or calendar invitation.
When you first join a virtual class you will have the opportunity to test your audio and video settings by clicking on ‘Test Computer Audio. Once you are satisfied that your audio
works, click on ‘Join audio by computer’. Once you have joined you will be placed in a waiting room until the Facilitator admits you into the virtual classroom.
When you enter the virtual classroom, your speaker will automatically be placed on mute.
Once in the session
The online classroom also includes a great chat function you can use to communicate with the MCBI Facilitator and your fellow students during the class. To open the chat sidebar click on ‘Chat’ at the bottom of the meeting window. You can type a message into the chat box to send it to everyone or click on the drop down arrow next to ‘To’ if you want to send a message to a specific person.
You can also send a thumbs up or clapping symbol to communicate without interrupting the class. Reactions will display for 5 seconds and then disappear. To send a reaction, click on ‘Reactions’ at the bottom of the virtual classroom window then click on the symbol you wish to use.
Got a great Zoom tip?
All Rights Reserved 2024 by MCBI & Cogitare Pty Ltd. Copyright on all content.
Privacy Policy


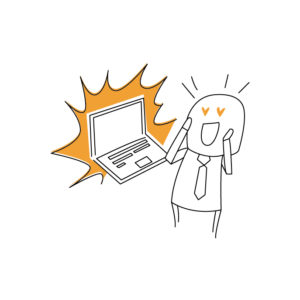
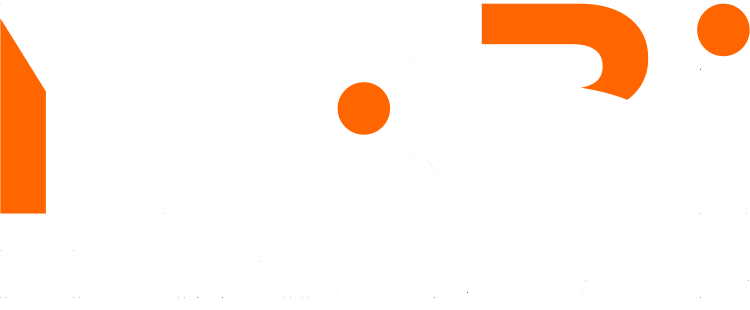
Leave a Reply